Notebook Widgets
This module contains aggregated widgets built using IPyWidgets. These are designed to speed up common operations like selecting date ranges, picking items from a list or tracking progress of a long-running event.
# Imports
import msticpy
msticpy.init_notebook(globals(), verbosity=0)
QueryTime
See QueryTime
This widget is used to specify time boundaries - designed to be used
with the built-in msticpy queries and custom queries. The start and
end times are exposed as datetime properties.
Note
QueryTime is a RegisteredWidget so will recall the last values entered if re-run with the same starting parameters. (see Registered Widgets)
q_times = nbwidgets.QueryTime(units='day', max_before=20, before=5, max_after=1)
q_times.display()
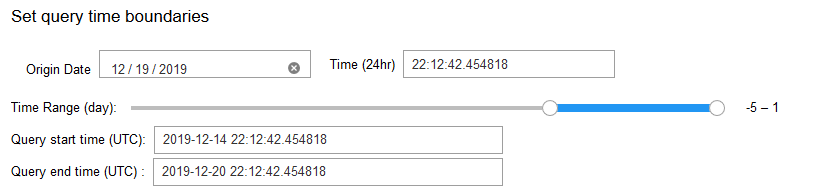
print(q_times.start, '....', q_times.end)
2019-08-28 23:36:59.410918 .... 2019-09-03 23:36:59.410918
Keep multiple query boundaries aligged by having QueryTime instances reference the time of the same alert or event, or to each other.
from datetime import datetime, timedelta
class MyAlert:
pass
alert = MyAlert()
alert.TimeGenerated = datetime.utcnow() - timedelta(15)
alert.TimeGenerated
q_times1 = nbwidgets.QueryTime(units='hour', max_before=20, before=1, max_after=1,
origin_time=alert.TimeGenerated, auto_display=True)
q_times2 = nbwidgets.QueryTime(units='hour', max_before=20, before=4, max_after=2,
origin_time=alert.TimeGenerated, auto_display=True)
...
# Note this is a one-time assignment, the values are not linked.
q_times2.origin_time = q_times1.origin_time
Use the QueryTime properties in a query.
Note
You can use a QueryTime instance as a parameter to a msticpy query.
The query provider will the start and end
properties from the widget and supply these values as the corresponding
start and end query parameters.
See Query Providers Usage (common to all data sources)
# Use in a query
my_kql = f'''
SecurityAlert
| where TimeGenerated >= datetime({q_times1.start})
| where TimeGenerated <= datetime({q_times1.end})'''
print(my_kql)
SecurityAlert
| where TimeGenerated >= datetime(2019-09-02 22:37:03.860216)
| where TimeGenerated <= datetime(2019-09-03 00:37:03.860216)
Lookback
See Lookback
This is simpler version of QueryTime with single slider value
alert.TimeGenerated = datetime.utcnow() - timedelta(5)
lb = nbwidgets.Lookback(origin_time=alert.TimeGenerated, auto_display=True, max_value=48)

print(lb.start, '....', lb.end)
2019-08-28 19:37:06.883677 .... 2019-08-28 23:37:06.883677
SelectAlert
See SelectAlert
This lets you view list of alerts and select one for investigation. You can optionally provide an action (a Python function) to call with the selected alert as a parameter to display or perform some other action on the selected item.
SelectAlert attributes
selected_alert: the selected alertalert_id: the ID of the selected alertalerts: the current alert list (DataFrame)
Supply a list of alerts with the alerts parameter.
The columns parameter overrides the default column set
that the widget will display from the alert set.
The action parameter is a Python callable. When an item
is selected, this function will be called and passed the
row (pandas series) of the selected item as a parameter.
Alert selector with action=DisplayAlert
alert_select = nbwidgets.SelectAlert(alerts=alerts, action=nbdisplay.display_alert)
display(Markdown('### Alert selector with action=DisplayAlert'))
alert_select.display()
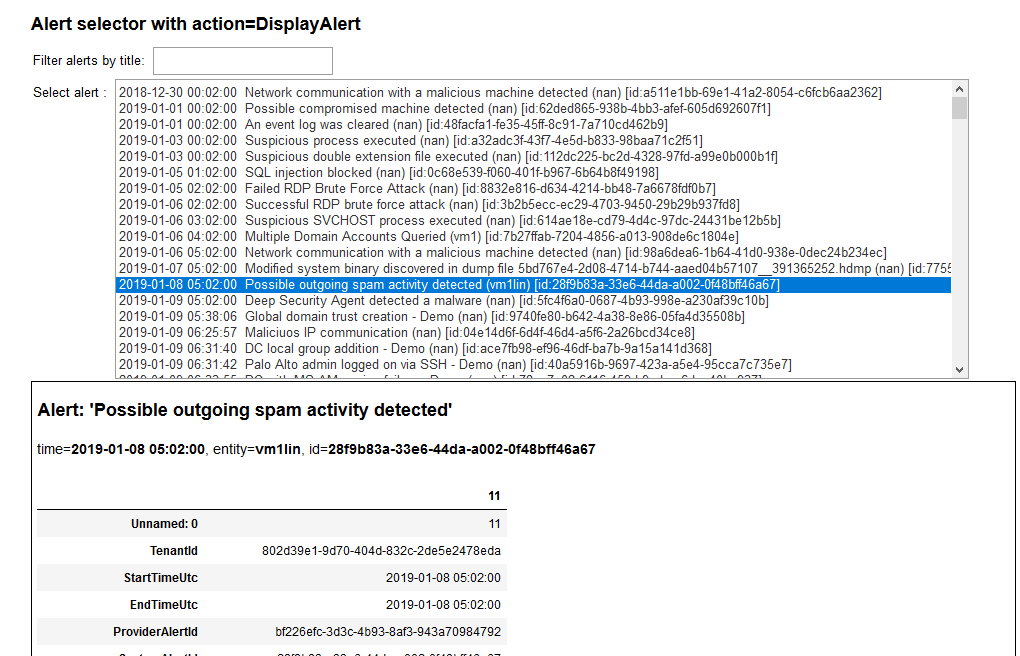
SelectItem
See SelectItem
Similar to AlertSelector but simpler and allows you to use any list or dictionary of items.
if security_alert is None:
security_alert = SecurityAlert(alerts.iloc[0])
ent_dict = {ent['Type']:ent for ent in security_alert.entities}
nbwidgets.SelectItem(
item_dict=ent_dict,
description='Select an item',
action=print,
auto_display=True
);
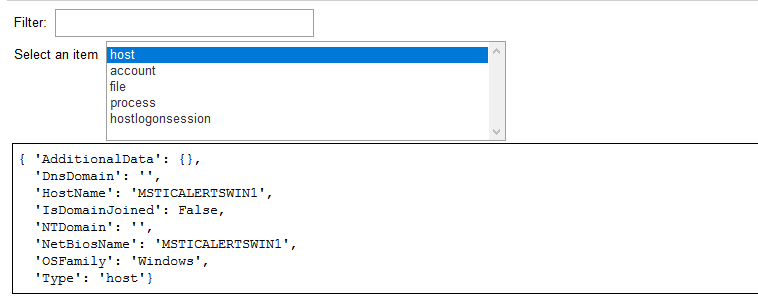
GetText
See GetEnvironmentKey
Get editable string value.
This is a simple wrapper around IPyWidgets Text widget. It is also derived from RegisteredWidget so will automatically recall the last value entered (for the same starting parameters). See Registered Widgets
nbwidgets.GetText(prompt='Enter a value', auto_display=True);
GetEnvironmentKey
See GetEnvironmentKey
Get editable value of an environment variable.
A common use would be retrieving an API key from your environment or allowing you to paste in a value if the environment key isn’t set.
This is also a RegisteredWidget so will automatically recall the last
value entered (for the same starting parameters) unless the named
env_var environment variable is set. When a valid environment variable
is found this will always override the “remembered” value.
See Registered Widgets
Note
setting the variable only persists in the python kernel process running at the time. So you can retrieve it later in the notebook but not in other processes.
nbwidgets.GetEnvironmentKey(env_var='userprofile', auto_display=True);

SelectSubset
See SelectSubset
Allows you to select one or multiple items from a list to populate an output set.
The source_items parameter can be:
a simple list
a dictionary(label, value)
a list of (label, value) tuples
In the latter two cases, the label value is displayed
but the selected_values property will return the corresponding
values.
The selected_items attribute will always return the label/value
pairs that have been selected.
You can also pre-populate the Selected items list by supplying values
for the default_selected.
# Simple list
items = list(alerts["AlertName"].values)
sel_sub = nbwidgets.SelectSubset(source_items=items)
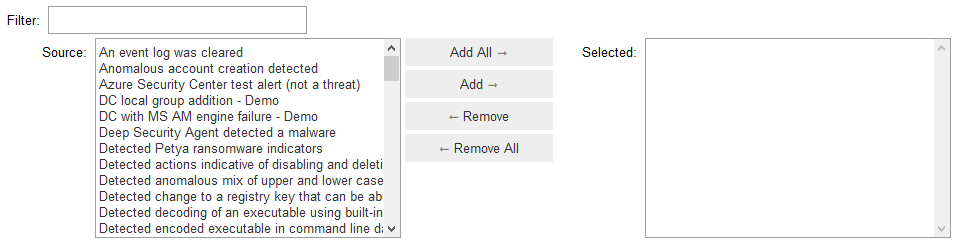
# Label/Value pair items with a a subset of pre-selected items
items = {v: k for k, v in alerts["AlertName"].to_dict().items()}
pre_selected = {v: k for k, v in alerts["AlertName"].to_dict().items() if "commandline" in v}
sel_sub = nbwidgets.SelectSubset(source_items=items, default_selected=pre_selected)
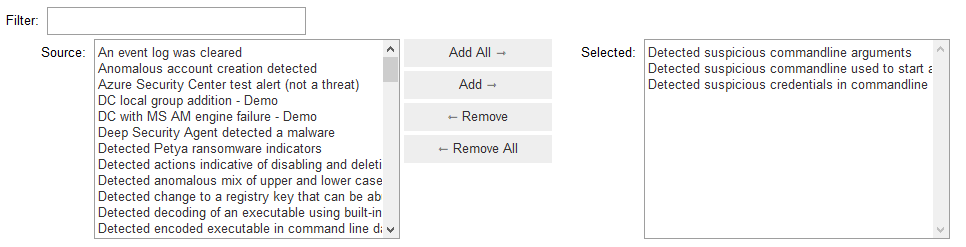
print("Values:", sel_sub.selected_values, "\n")
print("Items:", sel_sub.selected_items)
Values: [79, 109, 83]
Items: [('Detected suspicious commandline arguments', 79), ('Detected suspicious commandline used to start all executables in a directory', 109), ('Detected suspicious credentials in commandline', 83)]
Progress Indicator
See Progress
This is thin wrapper around the IPyWidgets IntProgess control.
It adds some convenience functions for updating progress and
controlling visibility.
from time import sleep
progress = nbwidgets.Progress(completed_len=2000)
for i in range(0, 2100, 100):
progress.update_progress(new_total=i)
sleep(0.1)
inc_progress = nbwidgets.Progress(completed_len=2000)
for i in range(0, 2100, 100):
inc_progress.update_progress(delta=100)
sleep(0.1)

Registered Widgets
Some of the widgets (QueryTimes, GetText) can register themselves and retain the setting and values previously entered. This can be useful when stepping through a notebook since it is a common mistake to enter text in a text box and then execute the same cell again by mistake. This, of course, usually results in the widget being reset to its default state and erasing the values you just entered.
If you use a registered widget and then create a new copy of the widget with identical parameters it will look in the registry for a previous copy of itself and auto-populate it’s values with the previous-entered ones.
Registered widgets can also read their default values from notebook variables - this is mainly useful with notebooks that are programmatically supplied with parameters and executed with something like Papermill.
Several of the additional parameters available in RegisteredWidgets init are for internal use by widgets but three are usable by users:
Parameters
----------
nb_params : Optional[Dict[str, str]], optional
A dictionary of attribute names and global variables. If the variable
exists in the global namespace it will be used to populate the
corresponding widget attribute. This is only done if the widget
attribute currently has no value (i.e. restoring a value from
the registry takes priority over this),
by default None
ns : Dict[str, Any], optional
Namespace to look for global variables, by default None
register : bool
Do not register the widget or retrieve values from previously-
registered instance.
See RegisteredWidget
mem_text = nbwidgets.GetText(prompt="Enter your name")
# we insert a value here to mimic typing something in the text box
mem_text._value = "Ian"
mem_text
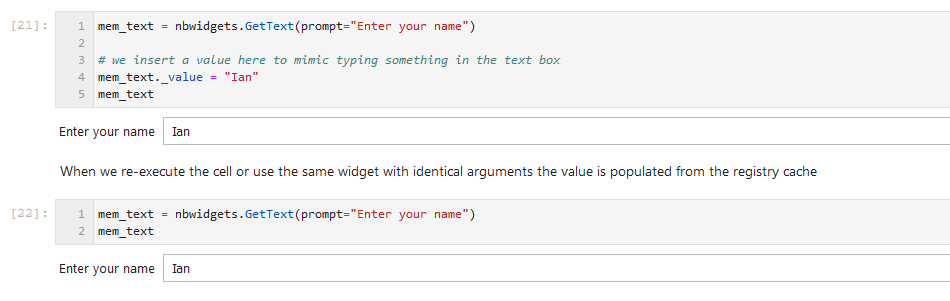
QueryTime also supports registration
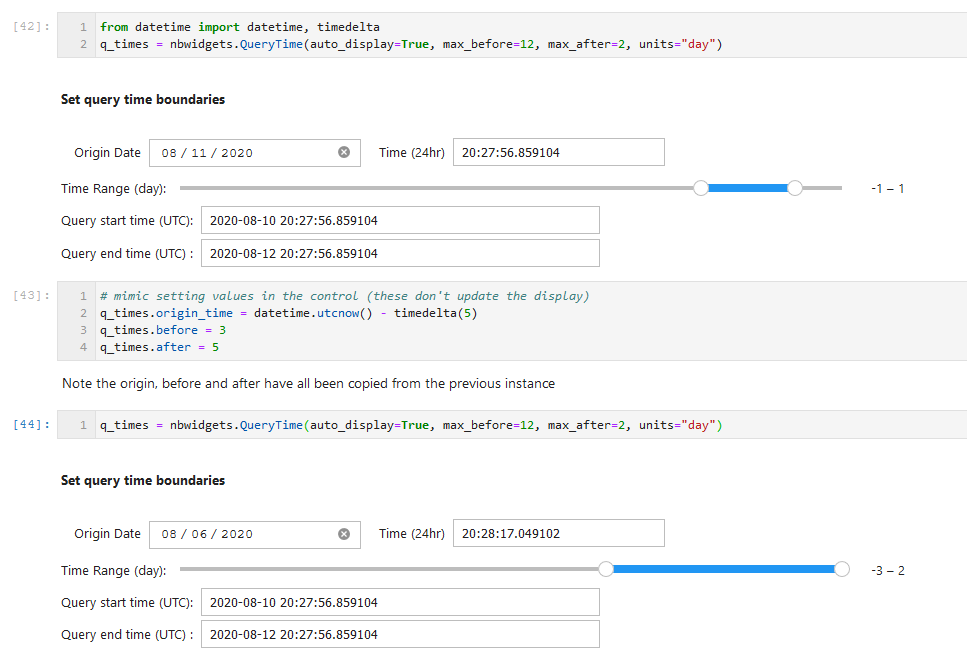
Note that the new instance of the widget doesn’t use the defaults but retrieves its values from the changes we made in the second cell.
To skip registration add the parameter register=False
Notice that in the following snippet we are creating an instance of the QueryTime widget using the same parameters as earlier but this time it ignores any remembered state and reverts to its defaults.
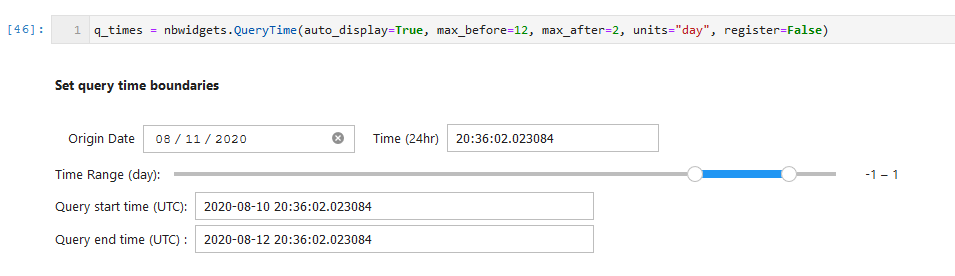
Specifying register=False causes the widget to ignore any remembered
state and use its defaults. It will also prevent this instance of the
widget registering itself.
Using notebook parameters to populate RegisteredWidgets
If you use something like Papermill to automate your notebooks, you may want to populate default values from notebook parameters. The variables holding these parameters may not be set or even declared when you create the notebook so you cannot reference them directly when you write the code to use the widget.
You can supply a dictionary that specifies which widget attributes to
populate from variables available in the namespace (the namespace that
you usually want in notebooks is value retured by the globals()
function.
The dictionary should be of the form:
params_dict = {
"widget_attr1", "var_name1",
"widget_attr2", "var_name2"
...
}
The widget_attr key is the attribute to set in the widget (you may need to look at the documentation or code for the widget to work out what the name of the attribute is). The “var_name” value is the name of a variable that you want to look for when setting the default values of the widget.
You must also specify the namespace for the widget to search for this variable name.
# This might be defined in a parameter cell at the beginning of the noteboook
my_name = "The other Ian"
my_text = nbwidgets.GetText(prompt="enter your real name", nb_params={"_value": "my_name"}, ns=globals())
my_text


