Query File Editor
MSTICPy query collections are groups of related queries stored in YAML files for use with one or more MSTICPy data providers. The structure of these files and the purpose of the various sections is described in Adding Queries to MSTICPy. Please read this section to get a better understanding of the meaning of the various sections of a query file.
The QueryEditor
class provides a graphical user interface for creating and editing these
query collection files.
Loading the Query File Editor
To use the QueryEditor class, create an instance of the class.
To edit an existing file, pass the path to the file as a parameter to
QueryEditor. If you supply no parameters a new
QueryCollection
object will be created.
Note
The QueryFileEditor class is a Jupyter widget and will only work in a Jupyter notebook environment.
Example
Here is an example of how to use the QueryEditor class with
an existing file. You can also supply the query_file parameter
as a pathlib Path object or a QueryCollection object.
from msticpy.config.query_editor import QueryEditor
# Create a QueryEditor instance for a YAML file
editor = QueryEditor("my_query_collection.yaml")
editor
Running editor on the last line will display the query editor interface.
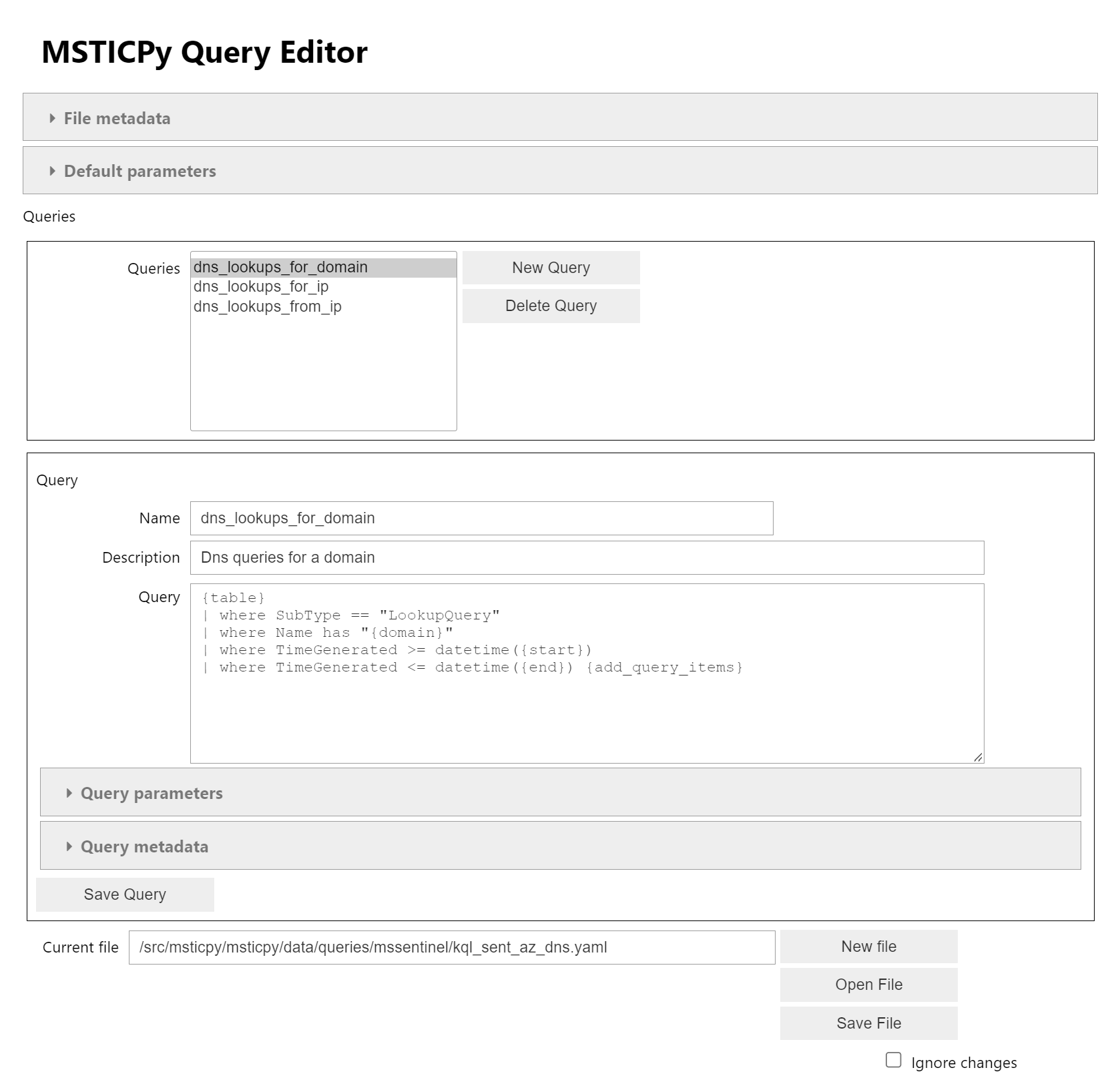
The interface is divided into sections that map to the different data sections in the query file. By default, some of these sections are not shown until needed. The default editor view shows a selectable list of available queries in the upper part of the screen and the details the currently selected query in the lower part. At the bottom of the window is the path of the query file being edited along with buttons to save the file, open a file or create a new file.
Hidden sections allow editing of the file metadata, default parameters, query-specific parameter and query-specific metadata.
These elements are described in the follow sections.
Query File Controls
The query file controls are shown at the bottom of the editor window. If you loaded a file from the command line (as in the earlier example), the path to the file will be displayed here. If you loaded the QueryEditor with no parameters or a query collection, a default filename is shown here.
The Save File button saves the current state of the edited query collection to the file path shown in the Current file field. You can type in a new path to save the file to a different location.
The Open File button will try to open the file path shown in the Current file field. If the file does not exist, an exception will be thrown.
The New File button will create a new empty query collection.
If you have made changes in the editor but have not saved them, Open File and New File will do nothing. If you want to discard your changes, check the Ignore Changes checkbox before clicking Open File or New File.
Query Selection Controls
The query selection controls are shown in the upper part of the editor window. Use the selection list to choose a query to edit. The query details will be shown in the lower part of the window. The New Query button will add a new query to the collection. The Delete Query button will delete the currently selected query.
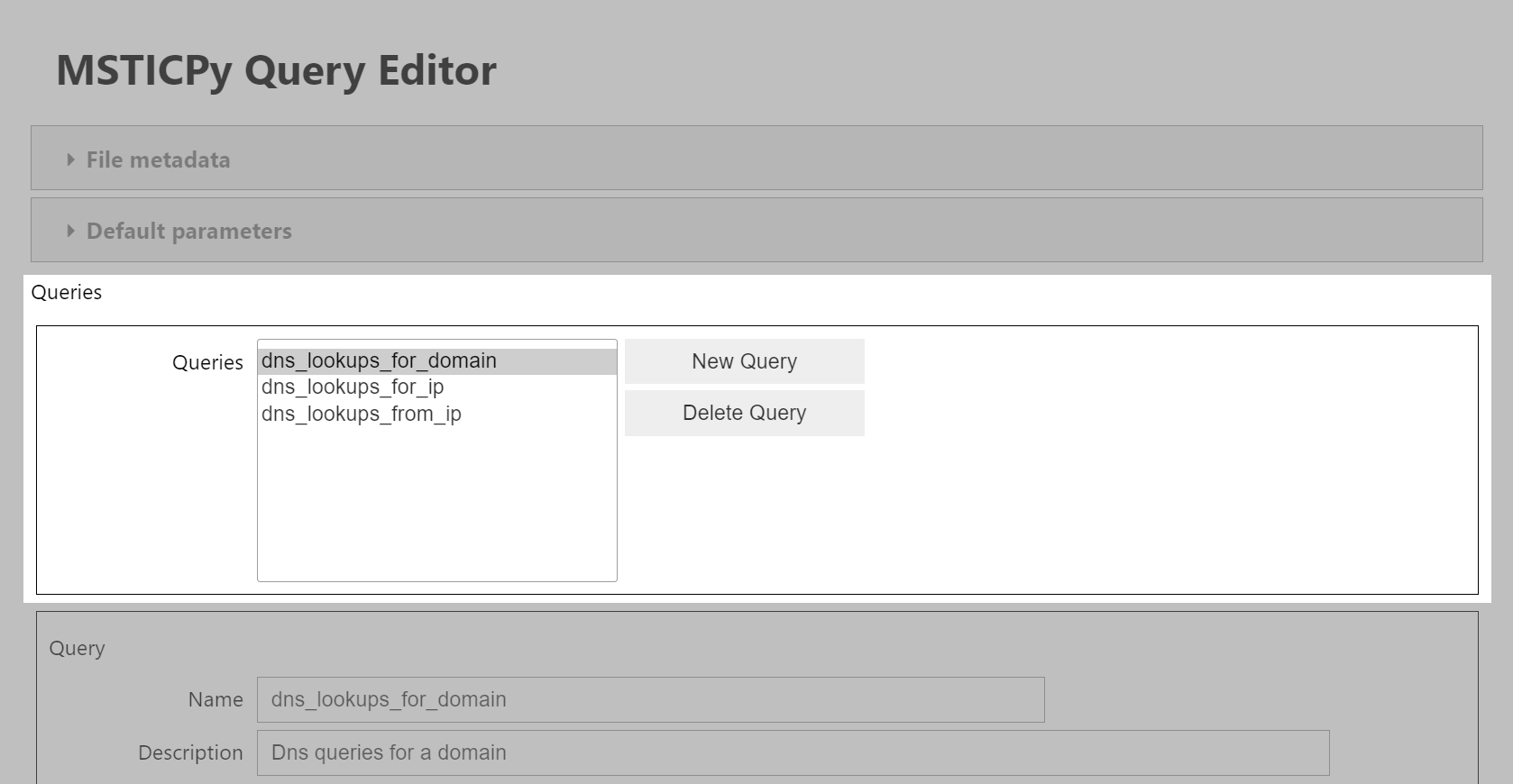
Query Details Editor Controls
The query details editor controls are shown in the lower part of the editor window.
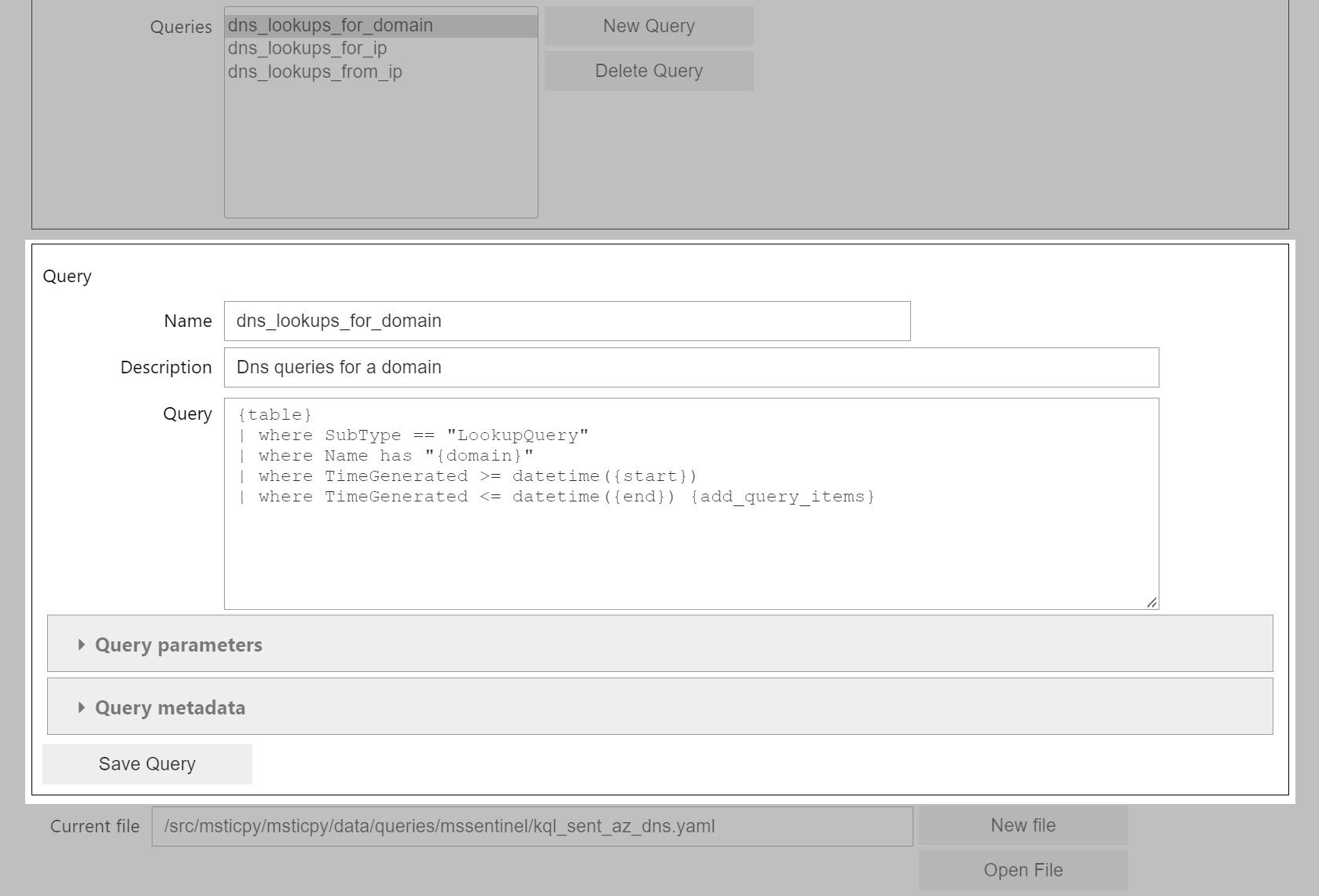
There are three primary fields, all are required:
Name - the name of the query. This must be unique within the query collection.
Description - a short (single-line) description of the query.
Query - the query text. This can be any valid query text for the data provider that you are using. The Query is multi-line allowing you to break the query into separate lines. The query text can also contain parameters that will be replaced when the query is executed. See Query Providers Usage (common to all data sources) for more details.
Important
For any change that you make to a query you must save those changes using the Save button. This causes any changes you have made to update the in-memory query collection. It does not save the changes to the query file - use Save File, when you have made all of the changes needed to the file (or perhaps more frequently if you a bit cautious).
Each subsection of the QueryEditor has its own Save button (Query, Parameters, Metadata). E.g. if you are editing a parameter defintion, hit Save before moving on to the next parameter. If you don’t save the changes, they will be discarded.
Adding Query Parameters to the Query
Query parameters can be included in the query text.
They are specified using the {parameter_name} syntax.
The parameter name must match the name of a parameter defined in the Parameters
section of the query file (see below).
Depending on the query syntax, the data provider and the data type of the parameter, the parameter value will be inserted into the query text in different ways. For example, if the parameter is a string, it will be inserted into the query text as a quoted string. If the parameter is a datetime, it will be inserted (by default) as an unquoted ISO8601 formatted string. Integers and floats will be inserted as unquoted numbers. You may need to add additional syntax to the query to have the parameter value interpreted correctly by the data provider.
For instance, KQL syntax requires that datetime values are enclosed in
datetime() function calls. To do this, you would need to add the function
call to the query text. To take a concrete example, if you had a parameter called
StartTime that was a datetime, you would need to add the function call
to the query text like this:
| where EventTime >= datetime({StartTime})
Parameters also support list types. In general, the data provider library and/or the data provider driver will have special handling for formatting list types correctly. For example, the KQL-based drivers will convert a list of strings as follows:
Assuming your query template looks like this
{table}
| where TimeGenerated >= datetime({StartTime})
| where ClientIP in {ip_addresses}
The formatted query will look like this:
ClientAccessLogs | where TimeGenerated >= datetime(2020-01-01T00:00:00) | where ClientIP in (“123.1.2.5”, “17.4.34.8”)
Special Query Parameters to include
Although not mandatory, we recommend including the following parameters in every query. Typically, you can add these to the default parameters section.
start - a datetime value that specifies the start time of the query.
end - a datetime value that specifies the end time of the query.
table - the name of the table to query. This allows the data provider to use check on the existence of a table before trying to run the query. It also allows queries to be repurposed for different table names. You should always include a default value for your
tableparameter so that they user does not have to supply this parameter value in most cases.add_query_items - this is a string parameter that is designed to allow the query user to add additional logic to the query. For example, additional filtering, projection or aggregation logic. For query languages such as KQL that are built linearly from a series of operators, it is simple to include this as the last line of the template query. For other languages, adding parameters to allow user-defined query elements, this may be more complex and require additional parameters. Optional parameters such as this, should have a benign default value so the query will run without the user having to supply a value.
In this KQL example, we show a typical use of these parameters. The
add_query_items parameter is included as the last line of the query
and defaults to an empty string.
{table}
| where TimeGenerated >= datetime({start}) and TimeGenerated < datetime({end})
| where ClientIP in {ip_addresses}
{add_query_items}
A user could add additional filtering, grouping or projection operators
by supplying a value for the add_query_items parameter.
Adding Query Parameters to the Query Definition
Every parameter that you want to use in the query text must be defined in either the Parameters section of the query or the Default Parameters section. The Parameters section defines parameters that are specific to the query. The Default Parameters section defines parameters that are available to all queries in the query collection (the query file). Query-specific parameters will override default parameters if they have the same name.
The operation of the Parameters and Default Parameters sections is identical.
Default Parameter editor .. image:: _static/QueryEditor-default-params.png
- width:
800px
- alt:
Query Editor - Default Parameters
Query Parameter editor .. image:: _static/QueryEditor-query-params.png
- alt:
Query Editor - Query Parameters
The Parameters section has the following controls:
A parameter list that shows all of the parameters defined in the section.
A New Parameter button that will add a new parameter to the list.
A Delete Parameter button that will delete the currently selected parameter.
For the selected parameter, the following controls are available:
Name - the name of the parameter. This must be unique within the section. (See the section below on naming parameters.)
Description - a short (single-line) description of the parameter. This is is used by the Python help system to give a user-friendly description of the purpose of the parameter.
Type - the data type of the parameter. This must be one of the supported parameter types. See the section below on parameter types.
Use a default value - if checked, the parameter you must supply a default in the Default Value field. If unchecked, the query user will have to supply a value for this parameter when running the query.
Default Value - the default value for the parameter. This is the value used if the user does not supply a value for the parameter.
Save Parameter - hitting this button saves your changes to the current parameter. This does not save the changes to the query file. If you select a different parameter or add a new one without saving the current parameter, any changes will be discarded.
Naming Query Parameters
Query parameters must have unique names within the Parameters section although they can have the same name as a parameter in the Default Parameters.
Parameter names must be valid Python identifiers. They must start with a letter and can only contain letters, numbers and underscores.
Some parameter names are treated specially by the query system. These are
typically parameters that refer to entity identifiers. For example, the
host_name parameter is used to identify a host, ip_address indicates
an IP address.
These parameters are used by the MSTICPy Pivot subsystem. This groups all
entity-related functions (including queries) on the class for that entity.
This makes it easier to locate all queries that take a “Host” or “URL” as
parameters. The Pivot system is described in detail in
Pivot Functions.
If you follow the naming convention for entity parameters, as shown below, your queries will automatically be included in the Pivot system and attached as pivot functions to the corresponding entity class.
Query Parameter |
Entity |
Entity Attribute |
|---|---|---|
account_name |
Account |
Name |
host_name |
Host |
fqdn |
process_name |
Process |
ProcessFilePath |
source_ip_list |
IpAddress |
Address |
ip_address_list |
IpAddress |
Address |
ip_address |
IpAddress |
Address |
user |
Account |
Name |
logon_session_id |
Process HostLogonSession Account |
LogonSession SessionId LogonId |
process_id |
Process |
ProcessId |
commandline |
Process |
CommandLine |
url |
Url |
Url |
file_hash |
File |
file_hash |
domain |
Dns |
DomainName |
resource_id |
AzureResource |
ResourceId |
Query Collection Metadata
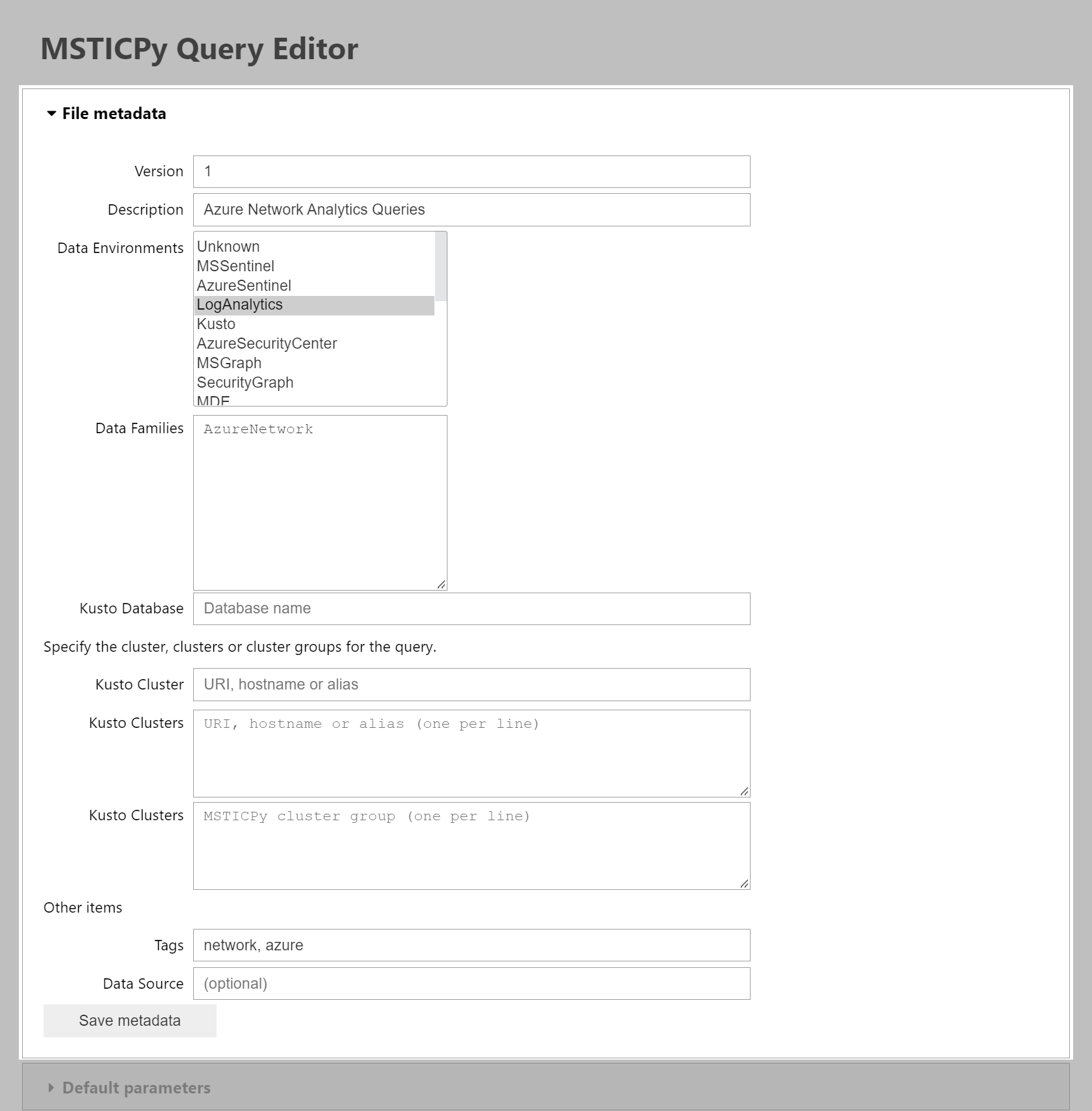
The File metadata section allows you to add global parameters used by all queries in the file. These are inherited by all queries in the same file. However, each query can have a metadata section (of the same format) where any of the file parameters can be overridden. Although we recommend avoiding this as much as possible.
Some of these parameters are are only used by the Kusto driver and can be ignored for other drivers.
The settings common to all drivers are as follows. These are mandatory, except where noted:
Version - this is the version of the query collection. This an integer and is optional.
Description - a short description of the query collection. This is also optional.
Data Environments - this is used to determine which driver or drivers the query collection is associated with. For example, when you create a Kusto query provider (
QueryProvider("Kusto")), the “Kusto” DataEnvironment parameter tells the query provider to both load the Kusto driver and to look for query collections that have “Kusto” in their Data Environments list. You can select multiple environments by holding down the Ctrl key if this query can be used by multiple drivers.Data Families - this is used to group queries into logical families, for example, “Network”, “Syslog”, “Windows”. When the queries are added to the QueryProvider they will be grouped into data family containers (e.g.
qry_prov.Syslog.list_ssh_logins()). You can add multiple families on separate lines. You can make the names dotted to introduce multiple levels of hierarchy.Tags - this is a an optional list of tags that can be used to help search for queries (see
QueryProvider.search) but not used otherwise. Tags are separated by commas.Data Source - this is an optional field for documentation and is not used by the query system.
For the Kusto driver, you can also specify cluster and database parameters. See the Azure Data Explorer/Kusto Provider section for more details.
Query-specific metadata
You can add per-query metadata in this section.
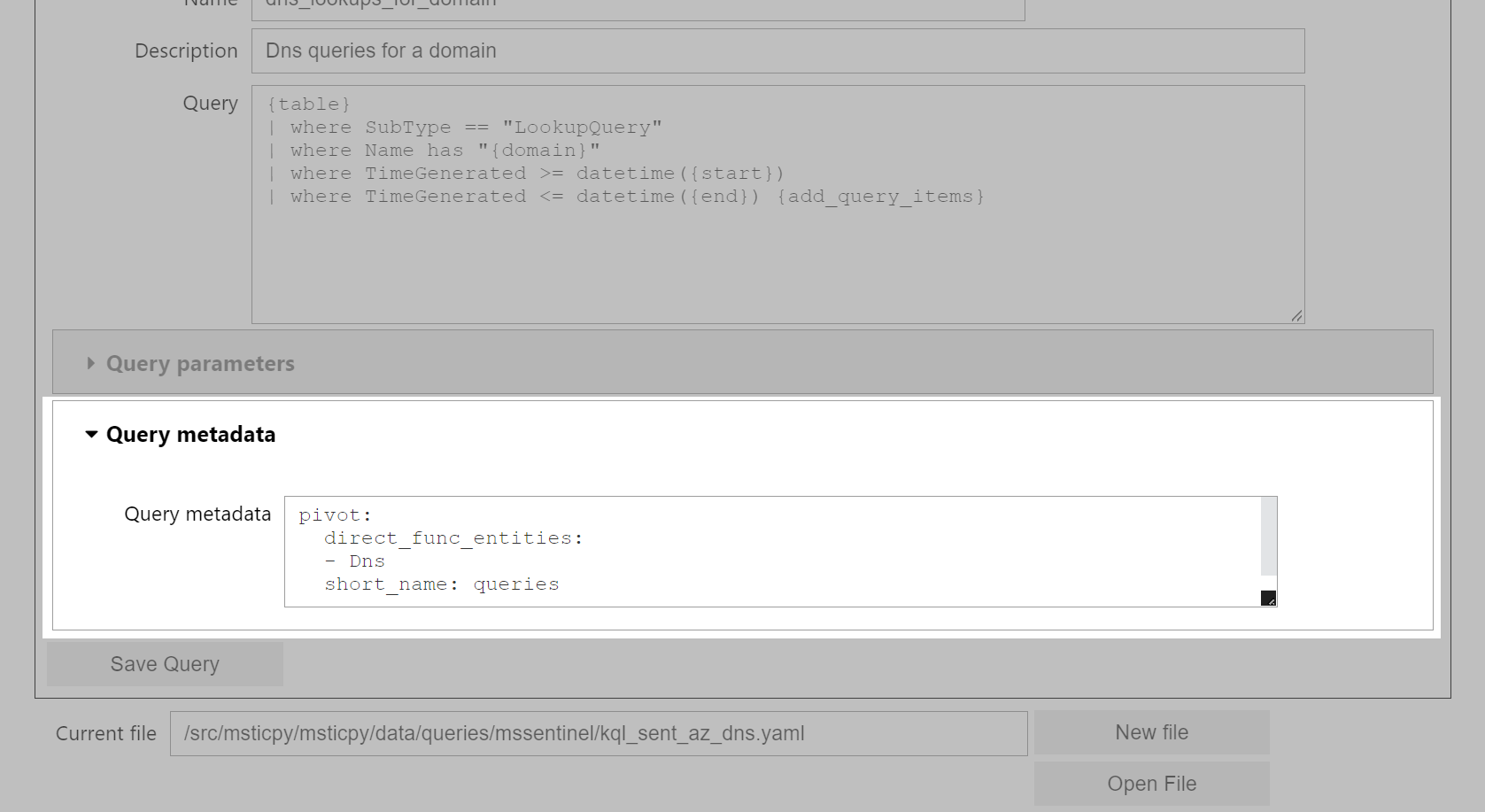
Since query metadata is inherited from the file metadata, you only need to
add metadata for a query if you want to override the file metadata.
There are also some additional metadata fields that are used by the
Pivot system. To add query metadata, enter it as yaml-formatted text.
Follow the guidance in the Adding Queries to MSTICPy section for
help with the syntax used. You can also look at some of the queries
in the msticpy package for examples.